- Restore Items Backed Up With Time Machine On Mac - Apple Support
- How To Use Time Machine Backup On New Macbook Pro
- Select the first one, which reads From a Mac, Time Machine backup, or startup disk and click Continue. In the next screen choose the drive that holds your backup and then click Continue.
- Tip: You can also restore specific files from a Time Machine backup drive onto a new Mac. Use the Migration Assistant utility, covered in the previous section, to do so.
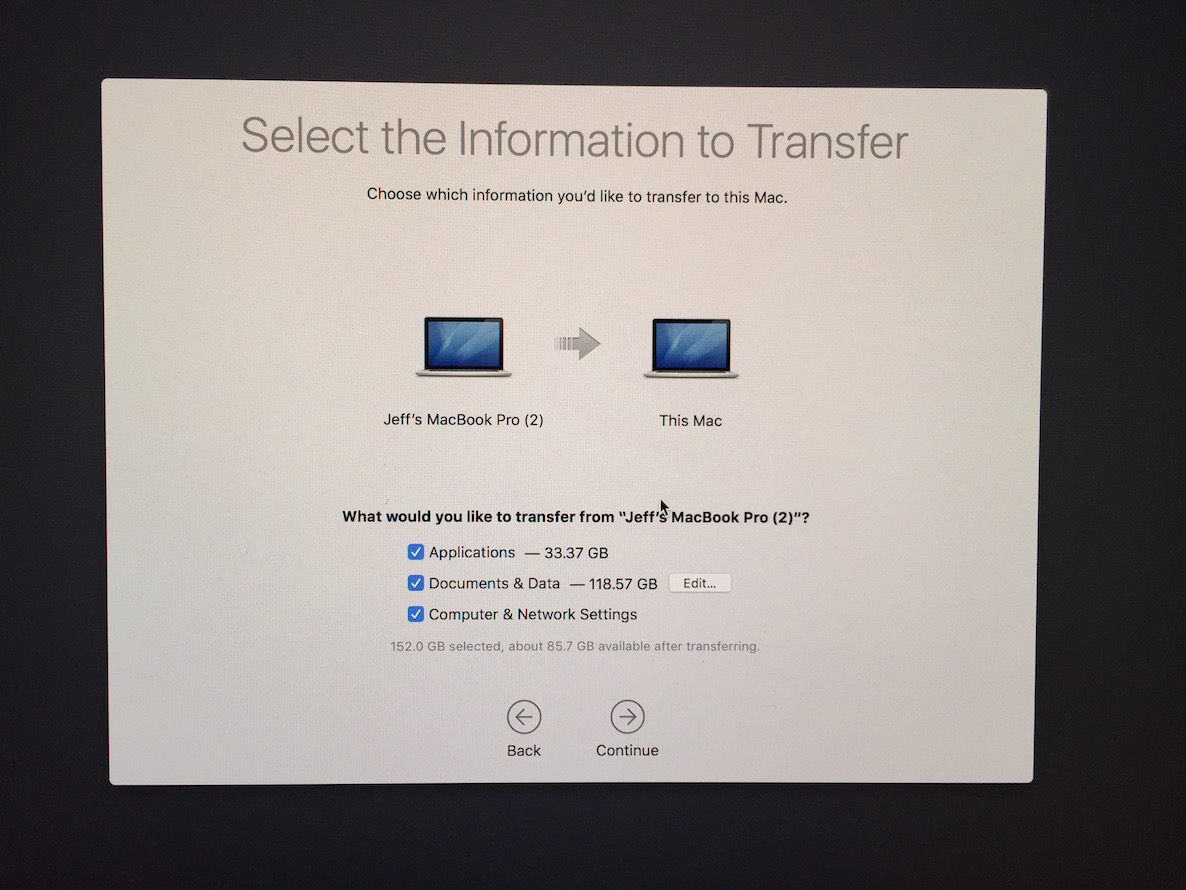
Restore Items Backed Up With Time Machine On Mac - Apple Support
Mac powder foundation nc45. If you made a Time Machine backup of your Mac, Migration Assistant can use that backup to restore your personal files, including apps and everything in your user account.
How To Use Time Machine Backup On New Macbook Pro
Hello, I am relatively new to Mac and without much realization bought what I thought was a brand new 27' it imac to find out it was the 2019 model. I already upgraded it to Big Sur. I just finished my first Time Machine backup to a NAS. I bought the new 2020 model and am going to return this. A message may appear while your Mac connects to the backup disk. You can also open Time Machine by clicking the Time Machine icon in the menu bar, then choosing Enter Time Machine. If the Time Machine icon isn't in the menu bar, choose Apple menu System Preferences, click Time Machine, then select 'Show Time Machine in menu bar.'. Jul 16, 2017 Your new Mac will indicate that it's looking for sources that contain Time Machine backups. It should detect either your external hard drive or your Time Capsule. Select your desired backup source and then click Continue. Follow the prompts to select all of your data and applications and start the transfer.
If you prefer to restore just a few files or earlier versions of those files, learn how to use Time Machine to restore specific files.
Use Migration Assistant
- If you need to reinstall macOS, do that before continuing. For example, if your Mac starts up to a flashing question mark, you need to first reinstall macOS.
- Make sure that your Time Machine backup disk is connected to your Mac and turned on.
- Open Migration Assistant on your Mac. It's in the Utilities folder of your Applications folder.
If your Mac starts up to a setup assistant, which asks for details like your country and network, continue to the next step, because the setup assistant includes a migration assistant. - When asked how you want to transfer your information, select the option to transfer from a Mac, Time Machine backup, or startup disk. Then click Continue.
- Select your Time Machine backup, then click Continue.
- Choose a backup and click Continue.
- Select the information to transfer.
In this example, John Appleseed is a macOS user account. If it has the same name as an account already on your Mac, you're prompted to either rename the old account or replace the one on your Mac. If you rename, the old account will appear as a separate user on your Mac, with a separate home folder and login. If you replace, the old account will delete and then replace the account on your Mac, including everything in its home folder. - Click Continue to start the transfer. Large transfers might need several hours to complete.
If you need help, please contact Apple Support.
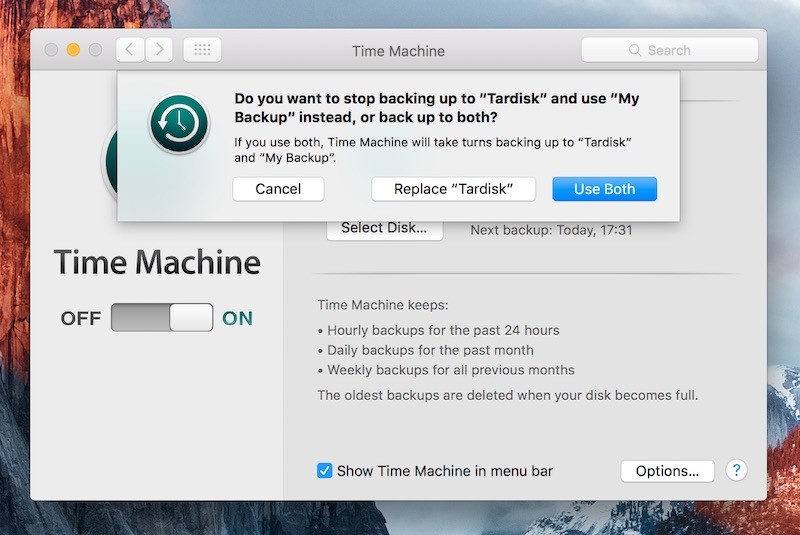
Restore Items Backed Up With Time Machine On Mac - Apple Support
Mac powder foundation nc45. If you made a Time Machine backup of your Mac, Migration Assistant can use that backup to restore your personal files, including apps and everything in your user account.
How To Use Time Machine Backup On New Macbook Pro
Hello, I am relatively new to Mac and without much realization bought what I thought was a brand new 27' it imac to find out it was the 2019 model. I already upgraded it to Big Sur. I just finished my first Time Machine backup to a NAS. I bought the new 2020 model and am going to return this. A message may appear while your Mac connects to the backup disk. You can also open Time Machine by clicking the Time Machine icon in the menu bar, then choosing Enter Time Machine. If the Time Machine icon isn't in the menu bar, choose Apple menu System Preferences, click Time Machine, then select 'Show Time Machine in menu bar.'. Jul 16, 2017 Your new Mac will indicate that it's looking for sources that contain Time Machine backups. It should detect either your external hard drive or your Time Capsule. Select your desired backup source and then click Continue. Follow the prompts to select all of your data and applications and start the transfer.
If you prefer to restore just a few files or earlier versions of those files, learn how to use Time Machine to restore specific files.
Use Migration Assistant
- If you need to reinstall macOS, do that before continuing. For example, if your Mac starts up to a flashing question mark, you need to first reinstall macOS.
- Make sure that your Time Machine backup disk is connected to your Mac and turned on.
- Open Migration Assistant on your Mac. It's in the Utilities folder of your Applications folder.
If your Mac starts up to a setup assistant, which asks for details like your country and network, continue to the next step, because the setup assistant includes a migration assistant. - When asked how you want to transfer your information, select the option to transfer from a Mac, Time Machine backup, or startup disk. Then click Continue.
- Select your Time Machine backup, then click Continue.
- Choose a backup and click Continue.
- Select the information to transfer.
In this example, John Appleseed is a macOS user account. If it has the same name as an account already on your Mac, you're prompted to either rename the old account or replace the one on your Mac. If you rename, the old account will appear as a separate user on your Mac, with a separate home folder and login. If you replace, the old account will delete and then replace the account on your Mac, including everything in its home folder. - Click Continue to start the transfer. Large transfers might need several hours to complete.
If you need help, please contact Apple Support.

