- HandBrake is a tool for converting video from nearly any format to a selection of modern, widely supported codecs. Reasons you'll love HandBrake: Convert video from nearly any format; Free and Open Source; Multi-Platform (Windows, Mac and Linux) Download HandBrake.
- Wondershare UniConverter for Mac. Firstly, I would like you to tell me about the best Handbrake.
- The latest version of HandBrake is 2.1 on Mac Informer. It is a perfect match for Editors & Converters in the Audio & Video category. The app is developed by The HandBrake Team and its user rating is 4.3 out of 5.
- It is a free source Mac Video converter for you to convert DVD, convert video in 3GP, AVI, FLV etc. This tutorial focuses on how to use Handbrake to convert video on Mac so you can watch unaccepted video on your iPad or other devices. Part 1: How to Convert Videos on Mac Using HandBrake; Part 2: Recommend the Best Video Converter.
Playing videos on an iPhone (iPhone 6s & iPhone 6s Plus included) quite a headache if you just use its native video player, for the iPhones only support M4V, MP4 and MOV formats, which is quite limited. Fortunately, with the rapid development of the smartphone technology, the apps are developed more and more with powerful functions. With these third-party video player apps for iPhone we can almost meet our daily needs of working, entertainment and living trivia. However, even with a powerful video player, you may still get trouble during video playback on your iPhone. Sometimes, a special video format may cause your iPhone crash. That's why people need to encode the video files for iPhone for further smooth playback.
Part 2: Handbrake Mac Download to Convert Videos. Handbrake for Mac not only behaves well on ripping DVDs but also converting videos. As a free open source software, Handbrake is widely welcomed by Mac, Windows, Linux users. If you are planning to convert videos with Handbrake 1.0.0 on Mac. Go straight to download Handbrake and launch it.
If you failed to play your movie files like MKV, VOB, AVI, TiVo, MPG, WMV, and more on your iPhone after trying all the efforts, you can follow this tutorial to learn how to encode videos to play on your iPhone without any trouble.
Method 1: Convert Video to iPhone Free With Handbrake

Handbrake is a famously-known free converter that allows you to rip DVD's but the new version also works wonders as a video conversion tool to get your favorite videos and movies onto your iPhone, iPod touch, iPad, and Apple TV. Now let's find out how to convert a video to iPhone compatible format and optimize it for your hardware.
The Steps:
1. Add video files Run Handbrake and select the source video file you want to convert to iPhone compatible formats. DVD, AVI, MOV, MKV, etc all work fine.
Note: Handbrake can't rip encrypted DVD movies with the third party software, for converting protected DVDs, you can turn to EaseFab DVD Ripper for Mac or make sure you have downloaded and installed VLC Player on your Mac before.
2. Set a destination for your videos. There are 3 settings in the Destination part you can modify: file destination, codec and file format.
3. Select a preset. Handbrake provides some presets for Apple TV, iPhone, iPod, Sony PSP, Xbox etc. Click the 'Picture Settings' button and go to the picture setting window. Compensate for grainy or interlaced, compressed looking video here. The Handbrake would have adjusted everything for you according to the presets you have set.
4. Start the conversion. Now, press the 'Convert' button and stay back. The encoding time depends on the speed of your computer and the duration of your video file. After finishing the encoding, quit Handbrake. Connect your iPad, iPhone or iPod to your Mac and now you can transfer the converted videos to iTunes.
Note: Conversion settings are different from the iPhone 6S and the iPhone 4S, so be sure to specifically select iPhone if you plan on watching video on that rather than a classic iPhone. Also, if you have a new iPhone with retina display, be sure to select 'iPhone 4' instead. The videos will still play fine if you don't do this, they just won't look as good since they won't be optimized for the hardwares native resolution.
When Handbrake is done converting the video, you'll get a message and you can find the video in the destination source you set. The default is your desktop, so if all else fails just look there.
Converting and Optimizing Video for Different iPhones
You can tweak a bunch of settings within Handbrake to further optimize and compress conversions, but for quickly converting videos it's not really necessary since the default settings are spot-on. If you're new to converting video, the only setting I would recommend adjusting is the output format from the side tray, just choose the iOS hardware that you are most likely to watch the video on and it will optimize it for that.
You'll notice that the video settings adjust based on the iOS hardware selected, this is because the iPad and iPhone has a different video resolution than an iPod, which supports different resolutions than a new Apple TV or an iPod touch, and so on. Selecting 'Universal' aims to go for universal compatibility, with a 720 X 448 resolution.
Remember, video always scales down to lower resolutions fine, but video scaling up is where you'll notice the compression artifacts and screen pixelation, so if in doubt select a higher resolution to convert to and you'll be able to enjoy it on a wider spectrum of hardware.
Method 2: Convert Video to iPhone With Handbrake Alternative
If you are a big fan of HandBrake and won't leave it anyway, then you must be very familiar with the HandBrake problems: not title found, video & audio sync, too long to convert, the ouput video a little bit distorted, output video formats are refined to MP4 and MKV, etc. Therefore, if you facing problems when converting videos with Handbrake, you'll need to look for a Handbrake alternative video converter. EaseFab Video Converter Ultimate for Mac is the bee's knees, which can help you convert videos yet DVD/Blu-ray to an iPhone supported video format with fast speed and excellent output image quality.
The program is highly remarkable for its powerful functions. It can convert any protected DVD/Blu-ray and any popular video formats like MKV, AVI, VOB, TiVo, AVCHD, MTS, FLV, WMV, and more. It has optimized presets for all the iPhone models, including iPhone 6s, iPhone 6s Plus, iPhone 6, iPhone 5s, iPhone 5c, iPhone 4s, iPhone 4, etc. as well as the iPad, Apple TV and iPod Touch. What's more, there are many outputs for Android, Xbox, and more devices.
Simple Steps to Encode Movies to Play on iPhone with EaseFab
Step 1. Add source video files
Load Discs: Insert the Blu-ray disc to the Blu-ray Disc drive or DVD to the DVD-ROM and click the Load Disc button to have movies uploaded to the Blu-ray Ripper. You can also import ISO files, IFO files or Blu-ray/DVD folder for conversion.
Add Videos: Click Add Files button to load video or audio files.
Step 2. Select iPhone model as the output format
Video presets for iPhone 6s, iPhone 6s, iPhone 6, iPhone 6 Plus, iPhone 5S, iPhone 5C, iPhone 5, iPhone 4S, iPhone 3GS, etc. are provided. You can just simply select your iPhone model as the output video format and this will remove all compatibility problems.
Step 3. Start the conversion
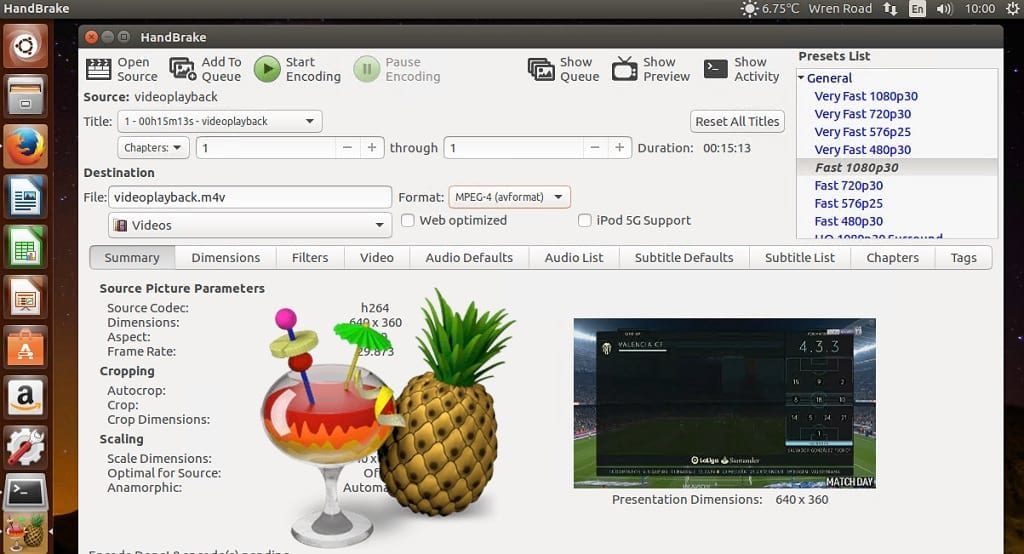
Handbrake is a famously-known free converter that allows you to rip DVD's but the new version also works wonders as a video conversion tool to get your favorite videos and movies onto your iPhone, iPod touch, iPad, and Apple TV. Now let's find out how to convert a video to iPhone compatible format and optimize it for your hardware.
The Steps:
1. Add video files Run Handbrake and select the source video file you want to convert to iPhone compatible formats. DVD, AVI, MOV, MKV, etc all work fine.
Note: Handbrake can't rip encrypted DVD movies with the third party software, for converting protected DVDs, you can turn to EaseFab DVD Ripper for Mac or make sure you have downloaded and installed VLC Player on your Mac before.
2. Set a destination for your videos. There are 3 settings in the Destination part you can modify: file destination, codec and file format.
3. Select a preset. Handbrake provides some presets for Apple TV, iPhone, iPod, Sony PSP, Xbox etc. Click the 'Picture Settings' button and go to the picture setting window. Compensate for grainy or interlaced, compressed looking video here. The Handbrake would have adjusted everything for you according to the presets you have set.
4. Start the conversion. Now, press the 'Convert' button and stay back. The encoding time depends on the speed of your computer and the duration of your video file. After finishing the encoding, quit Handbrake. Connect your iPad, iPhone or iPod to your Mac and now you can transfer the converted videos to iTunes.
Note: Conversion settings are different from the iPhone 6S and the iPhone 4S, so be sure to specifically select iPhone if you plan on watching video on that rather than a classic iPhone. Also, if you have a new iPhone with retina display, be sure to select 'iPhone 4' instead. The videos will still play fine if you don't do this, they just won't look as good since they won't be optimized for the hardwares native resolution.
When Handbrake is done converting the video, you'll get a message and you can find the video in the destination source you set. The default is your desktop, so if all else fails just look there.
Converting and Optimizing Video for Different iPhones
You can tweak a bunch of settings within Handbrake to further optimize and compress conversions, but for quickly converting videos it's not really necessary since the default settings are spot-on. If you're new to converting video, the only setting I would recommend adjusting is the output format from the side tray, just choose the iOS hardware that you are most likely to watch the video on and it will optimize it for that.
You'll notice that the video settings adjust based on the iOS hardware selected, this is because the iPad and iPhone has a different video resolution than an iPod, which supports different resolutions than a new Apple TV or an iPod touch, and so on. Selecting 'Universal' aims to go for universal compatibility, with a 720 X 448 resolution.
Remember, video always scales down to lower resolutions fine, but video scaling up is where you'll notice the compression artifacts and screen pixelation, so if in doubt select a higher resolution to convert to and you'll be able to enjoy it on a wider spectrum of hardware.
Method 2: Convert Video to iPhone With Handbrake Alternative
If you are a big fan of HandBrake and won't leave it anyway, then you must be very familiar with the HandBrake problems: not title found, video & audio sync, too long to convert, the ouput video a little bit distorted, output video formats are refined to MP4 and MKV, etc. Therefore, if you facing problems when converting videos with Handbrake, you'll need to look for a Handbrake alternative video converter. EaseFab Video Converter Ultimate for Mac is the bee's knees, which can help you convert videos yet DVD/Blu-ray to an iPhone supported video format with fast speed and excellent output image quality.
The program is highly remarkable for its powerful functions. It can convert any protected DVD/Blu-ray and any popular video formats like MKV, AVI, VOB, TiVo, AVCHD, MTS, FLV, WMV, and more. It has optimized presets for all the iPhone models, including iPhone 6s, iPhone 6s Plus, iPhone 6, iPhone 5s, iPhone 5c, iPhone 4s, iPhone 4, etc. as well as the iPad, Apple TV and iPod Touch. What's more, there are many outputs for Android, Xbox, and more devices.
Simple Steps to Encode Movies to Play on iPhone with EaseFab
Step 1. Add source video files
Load Discs: Insert the Blu-ray disc to the Blu-ray Disc drive or DVD to the DVD-ROM and click the Load Disc button to have movies uploaded to the Blu-ray Ripper. You can also import ISO files, IFO files or Blu-ray/DVD folder for conversion.
Add Videos: Click Add Files button to load video or audio files.
Step 2. Select iPhone model as the output format
Video presets for iPhone 6s, iPhone 6s, iPhone 6, iPhone 6 Plus, iPhone 5S, iPhone 5C, iPhone 5, iPhone 4S, iPhone 3GS, etc. are provided. You can just simply select your iPhone model as the output video format and this will remove all compatibility problems.
Step 3. Start the conversion
Once you've selected the output file format you want, you're ready to convert. Simply click the Convert button to let the software start converting your movie files. The ripping time depends on the quality and duration of the output movie. Wait for the conversion to be done and click Open to get the converted video files.
EaseFab Video Converter Ultimate for Mac gives the user an opportunity to merge several videos into one. How to uninstall games on steam mac. It also provides room for video editing and removal of some unwanted portions. The user can even use it to create a personal video.
Best Free Video Converter For Mac
If you've been looking for an application to transcode or convert videos to different formats, HandBrake is a trustworthy choice. An efficient open-source platform, it's a free software to convert videos to multiple formats easily and quickly. With a wide range of features, such as presets, capability to add subtitles, and support for numerous formats, HandBrake won't disappoint.
An open-source and free-to-use tool
The perfect tool to convert your videos without spending a dime.
With HandBrake for Mac, rip your DVDs without paying a penny ever again. Whether you want to convert a few videos or need to manage bulk conversions, the software doesn't cost a dime. The best part is that HandBrake delivers excellent results without much downtime.
HandBrake (Mac) allows you to codify a double soundtrack while performing two-pass conversions. The bitrate calculator is another excellent feature. It automatically changes the video quality as per the file size.
If the video you're trying to convert has black edges, they can be easily removed. It helps with the overall display of the final output. Other useful features include subtitles support, chapter selection, and grayscale encoding.
Easy-to-use with loads of features
Unlike its competitors, HandBrake has a simple graphical user interface (GUI). Once you've added a video to the list, the software produces an MPEG-4 or any other file format within seconds. However, your computer will need to have appropriate codecs installed for specific file types, such as OGM, Xvid, DivX, 3ivx, and more.
Handbrake Video Converter For Mac
HandBrake supports a wide range of file formats. You can use several DVD-like sources, such as .VOB, VIDEO_TS, .TS files, real DVD, and DVD images. Unfortunately, it doesn't support unencrypted protection methods internally. As such, something like a CSS library needs to be managed externally with third-party programs.
For large file sizes, you may experience a few crashes on Mac. Nevertheless, it's not that annoying and lets you get back to work quickly. If you want to rip DVDs, HandBrake is the perfect open-source solution for Mac.
Queue, subtitles, chapters, and more
HandBrake lets you queue files with ease. It's an excellent feature for anyone looking to transcode several video files in multiple formats. Once you've added the files to a queue, just click ‘start' to initiate the process. As per the presets and settings for each file, all videos in the queue will be instantly transcoded.
If you often use subtitles with video files, HandBrake makes the task easier. Advanced users in multimedia can easily add their own subtitles. If you already have an SRT file, just import it to the program and your job is done.
One of the most interesting features of HandBrake is that it lets you add audio tracks to video files. Since you can add multiple tracks to a file, the viewer can choose a specific audio stream from the video player. Audio tracks can also be named as per your preferences. HandBrake gives you several advanced options, such as the ability to set the bitrate, select the audio codec, fix sample rate, and more.
In comparison to competitors like MakeMKV or Total Video Converter, HandBrake comes with many interesting features. One of the most useful features is the ability to add chapters to videos. It allows you to create sections that can be played from a specific position in the video, making it easier to skip certain parts.
Advanced video options for perfect conversions
In the video tab, you can find advanced settings for a converted video. While the interface for this section is confusing, you'll get a pretty good hang of it after a few tries. Some of the frequently used advanced settings are focused on video quality, framerate, optimization, bitrate, and video code (MPEG-4, MPEG-2, and H.264). If you want, HandBrake lets you choose a constant frame rate.
It's easy to set the video quality of a converted file. Since the size of the file is directly proportional to video quality, you can manage the overall video size too. Moreover, HandBrake allows you to set the bitrate, which also affects the size of the final file.
If you want to change the height and width of the video, just explore the ‘Picture' tab. It gives you the option to crop the video by selecting a specific area on the screen.
Without a doubt, HandBrake is one of the most promising open-source tools for video conversion and transcoding. It can easily and quickly convert videos into multiple formats. What's the best part? Such an amazing software is completely free!
Where can you run this program?
HandBrake is available for multiple operating systems, thereby allowing seamless cross-platform usage. For Mac, it is recommended to have Mac OS 10.11 and above.
Is there a better alternative?
While HandBrake is a great choice, you might be looking for a few alternatives. If you use too many files in MKV format, MakeMKV could be a sound choice. It's free and easy-to-use. However, since it's not officially signed by Apple, you need to explore gatekeeper options to download this software on your Mac OS device.
Handbrake For Mac Reviews
Another good choice is Total Video Converter. It's a powerful DVD Burner and Video Converter. The platform can convert any video file to DVD, iPhone, iPad, 3gp, avi, mp4, and other formats. The only drawback is that it's browser-based, and uploading videos is a slow process. For making engaging videos, training videos, promo videos, and video tutorials, Moovly is a good choice. Though it's free, it's also browser-based, thereby affecting upload speeds.
Our take
Overall, HandBrake is an excellent choice for Mac. With this platform, you get complete control over video file conversions. It allows you to set several parameters for the output file, and the simple-to-use interface makes your job easier. If you've been using paid software for video file conversions, it's time to try this one for free.
Should you download it?
Yes, HandBrake for Mac is an impressive, efficient, and hassle-free video encoder. Since it's free, you don't have to worry about spending huge sums of money on bulk conversions. It's the valid choice for all your ripping needs.
2.1.0.725

