Jun 07, 2020 ArtBoard is a simple Mac drawing application that enables you to create minimalist and elaborate artwork for professional and personal purposes. ArtBoard offers so much in tools, features, usability components and flexibility. You can use any of its numerous backgrounds and layouts. You can quickly create image effects photo in a single click. Adjustment In Snapstouch you would find many additional options to improvise your effect, i.e. You want sketch in light pencil or dark, you want. Mac users interested in Photo to cartoon for mac generally download: XnSketch 1.20 Free XnSketch is a simple program for Mac that transforms your favorite pictures into sketches or cartoon images.
AKVIS Sketch converts photos into pencil sketches. It makes your pictures look like real drawings. Now you do not need to handle a pencil to feel like an artist. All you need to create your original work of art is good taste and AKVIS Sketch!
We propose an efficient method that lets you create realistic color drawings and B&W sketches, imitate the technique of graphite and color pencil, and even generate the charcoal, pastel, and watercolor effects.
In contrast to standard filters that offer an approximate sketch, AKVIS Sketch comes very close to the hand-drawn works of a human artist. It lets you create an awesome pencil drawing from any photograph with a mouse click!
The software offers these photo to sketch conversion styles: Classic, Artistic, and Maestro, - each with a series of presets and with the possibility to create a wide variety of pencil drawings for every taste. Each style has its own benefits. Play with the settings and enjoy the results!
AKVIS Sketch has a neat interface to process your images instantly. At first, you can turn the photo into a drawing with the default settings and then touch up the image by adding color or trying different techniques - from pencil to charcoal or watercolor. You can adjust all the settings: make the hatching denser or finer, change the pitch angle of strokes, choose the pencil color, etc.
The extremely helpful Timeline feature allows you to get semi-processed sketches and variations of your drawing. Watch the process and choose between the snapshots. Pin the result and continue to play. Then you can compare versions of the drawing and choose the best one… or two.
The program offers a list of ready-to-use presets which make it easier to work with the software and save you time. You can create your own presets with your favorite combinations of the photo to drawing parameters.
Additional Features
Using the software you can also add some unique background effects to your picture! Create a combination of a sketch and a photo, mixing drawings with real life; imitate motion or add a 'time machine effect' by swirling the background. Put an accent to certain parts of the image by blurring the rest of it in an artistic way.
Personalize your pencil sketch by inserting a signature, a greeting, a logo or a watermark; add a rough texture surface to your image. Apply a frame to your drawing to create a real work of art.

The Batch Processing support lets you automatically convert a series of images. You can make comics or cartoons from your home videos in this way. For video processing, we also offer a special filter for After Effects and Premiere Pro - AKVIS Sketch Video.
Field of Application
You can make a pencil portrait as a gift for your relatives and friends, print your sketch on a T-Shirt, decorate a room with a watercolor drawing or a poster. Designers use the program to quickly bring images to one style for a web-site, an Instagram account or an advertisement booklet. Experts apply Sketch to demonstrate the features of the architectural styles. Authors create illustrations for their books with this software.
Both professionals and home users will be delighted with the ease and effectiveness of the program and excited by the neat result of the photo-to-sketch conversion. Using AKVIS Sketch is a lot of fun!
On the whole, it's a wonderful tool for those who have always wanted to draw but didn't know how.
AKVIS Sketch is available as an independent standalone program and as a plugin to a photo editor. The plugin version is compatible with AliveColors, Adobe Photoshop, Corel PaintShop Pro, etc. Check the compatibility.
The functionality of the software depends on the license type. Consult the comparison table.
During the trial period you can try all options and choose the license that best fits your needs.
The software offers a multi-language user interface.
Free 10-day TrialTry all the features of the software during the free 10-day evaluation period.
Draw On A Photo Mac
You do not need to register. Just download the full version and start your Free Trial!
Download the program now to take advantage of its features!
- AKVIS Sketch 24.0 — Win 64-bit (PlugIn+Standalone)
- AKVIS Sketch 24.0 — Win 32-bit (PlugIn+Standalone)
- AKVIS Sketch 24.0 — Mac 64-bit (Standalone App)
- AKVIS Sketch 24.0 — Mac 64-bit (PlugIn)
Windows:
Mac:
Preview User Guide
Free mac virus cleaner. You can use the editing tools in the Markup toolbar to mark up an image file, providing feedback or pointing out something you want to remember.
How To Draw On A Picture Mac
If the image is on a page in a PDF file and you want to comment on only the image, you can extract the image as a separate image file. See Extract a PDF page as an image for instructions.
If you only want to comment on part of an image that you've opened in Preview, you can select part of it, choose Edit > Copy to copy just that part, then choose File > New from Clipboard to create a new file. You can also crop the image to remove areas that you don't want.
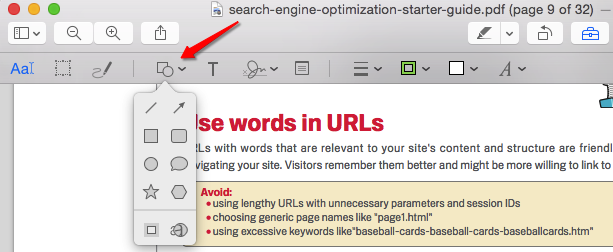
The Batch Processing support lets you automatically convert a series of images. You can make comics or cartoons from your home videos in this way. For video processing, we also offer a special filter for After Effects and Premiere Pro - AKVIS Sketch Video.
Field of Application
You can make a pencil portrait as a gift for your relatives and friends, print your sketch on a T-Shirt, decorate a room with a watercolor drawing or a poster. Designers use the program to quickly bring images to one style for a web-site, an Instagram account or an advertisement booklet. Experts apply Sketch to demonstrate the features of the architectural styles. Authors create illustrations for their books with this software.
Both professionals and home users will be delighted with the ease and effectiveness of the program and excited by the neat result of the photo-to-sketch conversion. Using AKVIS Sketch is a lot of fun!
On the whole, it's a wonderful tool for those who have always wanted to draw but didn't know how.
AKVIS Sketch is available as an independent standalone program and as a plugin to a photo editor. The plugin version is compatible with AliveColors, Adobe Photoshop, Corel PaintShop Pro, etc. Check the compatibility.
The functionality of the software depends on the license type. Consult the comparison table.
During the trial period you can try all options and choose the license that best fits your needs.
The software offers a multi-language user interface.
Free 10-day TrialTry all the features of the software during the free 10-day evaluation period.
Draw On A Photo Mac
You do not need to register. Just download the full version and start your Free Trial!
Download the program now to take advantage of its features!
- AKVIS Sketch 24.0 — Win 64-bit (PlugIn+Standalone)
- AKVIS Sketch 24.0 — Win 32-bit (PlugIn+Standalone)
- AKVIS Sketch 24.0 — Mac 64-bit (Standalone App)
- AKVIS Sketch 24.0 — Mac 64-bit (PlugIn)
Windows:
Mac:
Preview User Guide
Free mac virus cleaner. You can use the editing tools in the Markup toolbar to mark up an image file, providing feedback or pointing out something you want to remember.
How To Draw On A Picture Mac
If the image is on a page in a PDF file and you want to comment on only the image, you can extract the image as a separate image file. See Extract a PDF page as an image for instructions.
If you only want to comment on part of an image that you've opened in Preview, you can select part of it, choose Edit > Copy to copy just that part, then choose File > New from Clipboard to create a new file. You can also crop the image to remove areas that you don't want.
How To Use Mac Photos
Note: If you annotate an image file, you can't edit, move, or delete the annotations after you save the image. If you think you'll need to change annotations later, you can convert the image file to a PDF file, then add annotations to the PDF.
In the Preview app on your Mac, click the Show Markup Toolbar button (if the Markup toolbar isn't showing).
Use the tools in the toolbar to mark up the image (or use the Touch Bar).
Tool
Description
Rectangular Selection
Use any of the following shape tools to select an area in an image and then crop, copy, or delete:
Rectangular Selection
Elliptical Selection
Lasso Selection
Smart Lasso
Mac os yosemite to mojave. See Extract an image or remove a background.
Instant Alpha
Remove the background from an image.
Sketch
Sketch a shape using a single stroke.
If your drawing is recognized as a standard shape, it's replaced by that shape; to use your drawing instead, choose it from the palette that's shown.
Draw
Draw a shape using a single stroke. Press your finger more firmly on the trackpad to draw with a heavier, darker line.
Note: Unlike the Sketch tool, the Draw tool doesn't recognize standard shapes.
This tool appears only on computers with a Force Touch trackpad.
Shapes
Click a shape, then drag it where you want. To resize the shape, use the blue handles. If it has green handles, use them to alter the shape.
You can zoom and highlight shapes using these tools:
Loupe : Drag the loupe to the area you want to magnify. To increase or decrease the magnification, drag the green handle; drag the blue handle to change the loupe size.
Highlight : Drag the highlight where you want. To resize it, use the blue handles.
See Rotate and modify shapes added to a PDF for more options.
Text
Type your text, then drag the text box where you want.
Sign
If signatures are listed, click one, then drag it where you want. To resize it, use the blue handles.
To create a new signature:
Using your trackpad: Click Trackpad, click the text as prompted, sign your name on the trackpad using your finger, click any key when you're finished, then click Done. If you don't like the results, click Clear, then try again.
If your trackpad supports it, press your finger more firmly on the trackpad to sign with a heavier, darker line.
Using your computer's built-in camera: Click Camera. Hold your signature (on white paper) facing the camera so that your signature is level with the blue line in the window. When your signature appears in the window, click Done. If you don't like the results, click Clear, then try again.
Using your iOS or iPadOS device: Click Select Device to choose a device (if more than one is available). On your device, use your finger or Apple Pencil (on iPad) to sign your name, then click Done. If you don't like the results, click Clear, then try again.
Your devices must meet Continuity system requirements. See the Apple Support article System requirements for Continuity on Mac, iPhone, iPad, iPod touch, and Apple Watch.
See Fill out a PDF form.
Adjust color
Change values for an image's exposure, contrast, saturation, tint, and more.
To have the values automatically adjusted, click Auto Levels. To return to the original values, click Reset All.
Adjust size
Change an image's size and resolution.
Shape Style
Change the thickness and type of lines used in a shape, and add a shadow.
Border Color
Change the color of the lines used in a shape.
Fill Color
Change the color that's used inside a shape.
Text Style
Change the font or the font style and color.
Annotate , ,
Annotate the item by sketching or drawing on it using your nearby iPhone or iPad . If both devices are nearby, click , then choose a device. The tool may appear highlighted to show your device is connected. To disconnect your device without using it, click the tool again.
Your devices must meet Continuity system requirements. See the Apple Support article System requirements for Continuity on Mac, iPhone, iPad, iPod touch, and Apple Watch.

